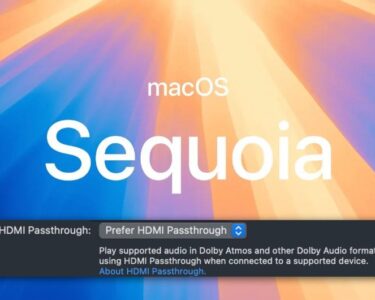Many people fear a black screen on their MacBook Pro. We think that Apple MacBooks are some of the most dependable and excellent laptops for creatives. However, just as with any gadget, problems do arise from time to time, generally right when you need to get back to work.
Black displays on MacBook Pros can take many different forms, but fortunately, they are usually not very concerning. On a MacBook Pro, a black screen (or grey or blue screen) will typically appear at least once during startup. Additionally, the starting process may occasionally take longer than usual, particularly if it hasn’t been used in some time. It may start up normally if you wait it out, although this can be unsettling.
Nevertheless, it’s time to attempt to resolve the problem if you’ve waited and the MacBook Pro (or MacBook Air) black screen is still visible after a few minutes. Try completing the steps below before you start worrying about the cost of repairs at your local Apple Authorised Service Provider or store. We’ve encountered a black screen on a MacBook Pro quite a few times because many of our authors and creative contributors use MacBooks for their everyday work. Whether the issue is with the laptop’s screen or an external display, these are the procedures we’ve taken to try to fix it.
Speaking of external displays, check out our selection of the top 4K or MacBook Pro monitors if you want to increase the size of your screen. If you’re in the market for a new laptop, check out our selection of the finest MacBook Pro offers.
How to fix a black screen on MacBook Pro

A MacBook Pro black screen, or even a MacBook Air black screen, can be caused by a variety of problems, regardless of whether you’re using an older Intel MacBook or a brand-new M2 MacBook Pro. It may occur when you wake your laptop from sleep, and it may also be the result of a software mistake or corrupted disc permissions. If your MacBook’s display is black or otherwise blank, use the methods listed below to try fixing it. If your issue is with an external monitor, go to how to fix a black screen on a MacBook Pro external monitor.
01. Check the power and brightness
You’ve probably already checked the power and brightness dials, but just to be sure. This may sound apparent. Finding something as straightforward as this is the solution to the problem can be a huge relief. In the unlikely event that your laptop’s battery runs out, make sure it’s connected to its charger. Verify that the power indication light is on to rule out a malfunctioning power cord. Another possibility is that your screen is only darkened because you (or your cat) may have accidentally pressed the brightness keys on the keyboard at some point. Try pressing F2 or using the control bar to make your MacBook Pro brighter.
02. Unplug any accessories from your MacBook
Potential start-up issues might arise from peripheral devices like as printers, keyboards, external drives, mice, and trackpads. Verify that nothing else is connected to your MacBook except for the charging wire and adapter if it is undoubtedly powered on but won’t turn on.
03. Restart your MacBook Pro
The next thing to attempt is a simple restart after you’ve verified that the laptop is getting power and ruled out the chance of interference from peripheral devices. Restarting your device should happen automatically if you press Control + Command (the symbol with four loops) + Power/Eject/Touch ID button (based on your model). As an alternative, you can restart your MacBook Pro by holding down the power button for five seconds, waiting fifteen seconds, and then pressing it again. Cross your fingers.
04. Fix a MacBook Pro black screen with a hard restart
Still no luck? Next, attempt a hard reset and boot up using macOS Recovery. Occasionally, a simple hard restart might resolve a variety of MacBook problems. Hold down the power button on an Apple-chipped MacBook Pro for around ten seconds. This includes the M1 MacBook Pro 13 and the upcoming 2023 M2 Pro and M2 Max variants.
05. Try this MacBook Pro key sequence
Although it’s not official from Apple, years of MacBook lore suggest that a specific key combination can occasionally bring a non-reacting blank MacBook Pro screen back to life. To force a hard shutdown, press and hold the power button after pressing it once to access the sleep hotkey, ‘S’. Press the button to restart after waiting 15 seconds. Many have attested to the effectiveness of this, however we are unsure of its cause.
06. Boot up your MacBook Pro in Safe Mode
Turn off your MacBook Pro and wait 20 seconds for it to enter Safe Mode. After turning it back on, press and hold the Shift key. As soon as the login window appears, release the Shift key. ‘Safe Boot’ ought to be shown in the window’s upper right corner. Your computer could occasionally ask you to log in twice and take longer than normal to start up as it runs diagnostics. You can try restarting in regular startup mode when it has fully started up to see whether the black screen has been resolved.
07. Reset NVRAM/PRAM
It’s time to start looking at more technical solutions if it doesn’t work. Small memory partitions called PRAM (Parameter RAM) and NVRAM (Non-Volatile Random-Access Memory) are used to store configurations such as volume control and display resolution. They occasionally have problems and need to be reset. To do that, turn off your MacBook and then turn it back on by pressing the power button again. As soon as the computer boots up, simultaneously depress Option, Command, P, and R. Hold these down until the starting chime sounds, which should happen in about two seconds.
08. Reset System Management Controller settings
The macOS’s Systems Management Controller (SMC) regulates the keyboard, display, fans, and temperature. Another easy way to remedy a black screen on a MacBook Pro is to reset the SMC. Before replugging in, turn off and wait at least 15 seconds after turning off your MacBook. Next, while the power is still off, press and hold the power button in addition to Shift, Option, and Control. At the moment your MacBook boots up, release the keys.
09. Reinstall macOS
Reinstalling MacOS may be your only option, but keep in mind that doing so will essentially mean starting over with a brand-new Mac. If you want to avoid using this, you should speak with Apple Support first. It is possible to reinstall macOS without erasing anything, but it is advisable to regularly back up your files and folders to an external drive or the cloud to be ready for any unforeseen circumstances.