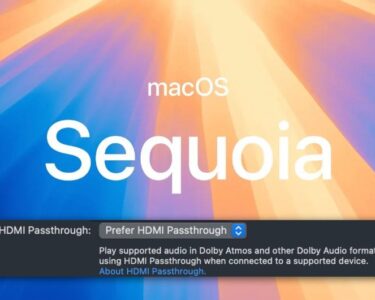It’s Parents Freedom Day again, that time of year! Just kidding, back-to-school season is here, and our students will once more use Chromebooks to do their coursework. These useful keyboard shortcuts for Chromebooks are a big help in my quest as a parent to help my child work smarter, not harder.
Our Laptop team examines the top Chromebooks available on the market every year. To make sure you and your student get the most out of Chrome, we have gathered a tonne of helpful hints and strategies. These keyboard shortcuts will enhance your student’s productivity and ability to complete tasks, making them invaluable and essential knowledge.
The best keyboard shortcuts for Chromebooks overall
You may use this first set of shortcuts in any Chromebook software or webpage as they are pretty much universal. They will help you be more productive, customize your user interface, and even conceal specific windows.
- Shortcuts for tabs: Ctrl + T starts a new tab, Ctrl + Shift + T reopens the last tab that was closed, and Ctrl + W closes the tab that is at the moment chosen.
- Options menu: Alt + E opens the options menu in the Google Files and Chrome three-dot menu. Within Android apps, this shortcut is not functional.
- Cursor movement and selection: To select text in the direction of the cursor movement, use the Shift + arrow keys, When the pointer is moved one word to the left or right, or to the start of the line above or below, by pressing the Ctrl + arrow keys. To swiftly pick bigger sections of text, use the Shift + Ctrl + arrow keys.
- Screenshot: To capture a Screenshot of your Chromebook’s current screen in its entirety, press Ctrl + Overview (the button that resembles a stack of windows). This is a crucial shortcut to know, whether you need it to record a web quiz result, an assignment module that is acting strangely, or something hilarious someone said in a group chat.
- Screen zoom: Ctrl + + zooms in, making the current Chrome tab larger; Ctrl + – zooms out, making the current Chrome tab smaller. Ctrl + 0 can be used to quickly go back to the default zoom level of 100%.
- To hide your game or tab, use Alt + – to make the current window smaller. If you have more than one window open, you can minimize the next one by pressing Alt + – again. Once your instructor, little brother, or parent has left and it’s safe to move about, pressing Alt + – again will bring back the minimized window if you just have one open on your Chromebook.
- Split-screening windows make it much easier to refer to your notes when writing your history report or beneficial technical publications. Alt + [ pins the current window to the left side of the screen, and Alt + ] pins the current window to the right side of the screen. To restore a window to full width without becoming fullscreen, press Alt + =. This will conceal the toolbars, tabs, and address bar.
The best shortcuts for Google Docs and G Drive
We aren’t even close to including all of the shortcuts that users can utilize for Google Drive and Google Docs. That is the number. Still, you should be familiar with the keyboard shortcuts that have been chosen. Let’s begin by going over the Google Drive shortcuts.
- Use Ctrl + / to view all of the keyboard shortcuts.
- Shift + T launches a new document, Shift + S opens a new sheet, and Shift + F opens a new folder. Make folders as soon as possible to stay organized if you plan to use Google Drive for all of your notes, assignments, and sporadic daydream stories this year.
- Rename items: To rename the item that is presently chosen, tap N to bring up a window. Adding names to downloaded attachments, screenshots, and other arbitrary images will make your Google Drive more arranged and accessible.
- Use the j, k, h, and l keys to scroll up, down, left, and right without taking your fingers off the keyboard.
Keyboard shortcuts for Google Docs
- To remove odd formatting from an application or webpage, press Ctrl + . In light of this, keep in mind that the shortcut for pasting text without formatting is Ctrl + Shift + V.
- Toggle a numbered list or convert highlighted text into a numbered list by pressing Ctrl + Shift + 7. For a list that is bulleted, use Ctrl + Shift + 8.
- Word count: To find out how close you are to the ridiculous 10,000 words your English teacher set, press Ctrl + Shift + C. This will display the number of pages, words, and characters in both the highlighted area and the entire manuscript.
- Voice typing: To start speaking aloud into your document, press Ctrl + Shift + S. This eliminates the need for you to enter every word.
- To navigate to the top or bottom of your document, use the keyboard shortcuts Ctrl + Search + left arrow and Ctrl + Search + right arrow.
- Insert links: Pressing Ctrl + K in Google Docs will bring up the insert link window, where you can add a hyperlink to a highlighted text or create a new hyperlink for a new text.
Files Shortcuts
The FilesApp on a Chromebook performs some pretty amazing things, but it’s like a secret agent that very few people talk or know about. It’s useful since it lets you update and modify those file systems directly from your Chromebook and syncs with your G Drive and any additional cloud storage you may use through Chrome Web Store add-ons like OneDrive and Dropbox.
So, you can expedite the procedure by using these keyboard shortcuts.
- Ctrl + E can be used to create a new folder.
- Rename items: To rename the chosen item, use Ctrl + Enter. This happens more quickly in Files than it does on the Google Drive website, in my opinion, as there are no pop-up windows or window reloads while renaming files. Press Ctrl + Enter, enter the new name, hit Enter, move the cursor to the next item, and repeat the process.
- Delete items: The shortcut Alt + Backspace removes an item from a folder. If you accidentally erase something, you can retrieve it from the Google Drive trash folder within a few days. Items erased from a Google Drive folder within the Files app are still lost.
Recall that these are only a few of the most useful keyboard shortcuts for users of Chromebooks. There are a tonne more, and you can always use Ctrl+/ to see a list of all the keyboard shortcuts for your Chromebook. The complete list of keyboard shortcuts for Google Chromebooks will then show up as a popup menu.