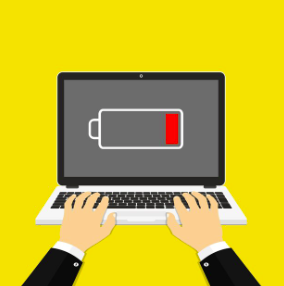The importance of understanding how to assess a laptop’s battery health is evident to anyone who has had one long enough to witness its life shorten. Eventually, you’ll need to replace the laptop or the battery because they both lose capacity with time.
Even the greatest Windows laptops experience this after a few years of use. You won’t be taken aback when your Windows laptop runs out of juice, though, if you know how to check its battery life.
You may obtain a comprehensive battery analysis in just a few easy steps, allowing you to determine whether you need to order a replacement battery or adjust your charging routine. Overcharging, for example, can eventually hurt battery capacity. In light of this, follow these instructions to obtain a battery report that will provide you with all the information you require regarding the condition of your laptop’s battery.
1. Open Command Prompt
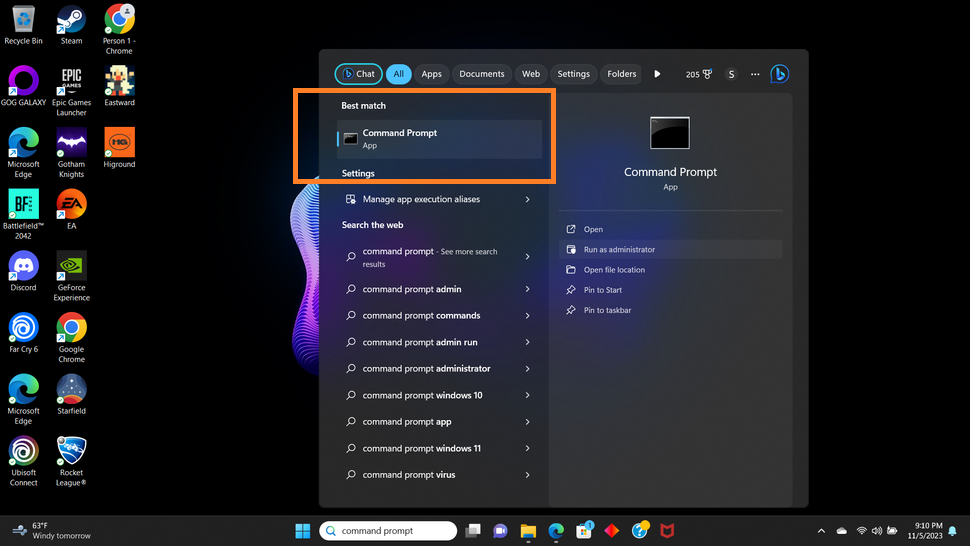
To launch Command Prompt, type its name into the search bar and select “Run As Administrator.” You won’t be able to proceed if you open it rather than running it as administrator.
2. Generate the battery report
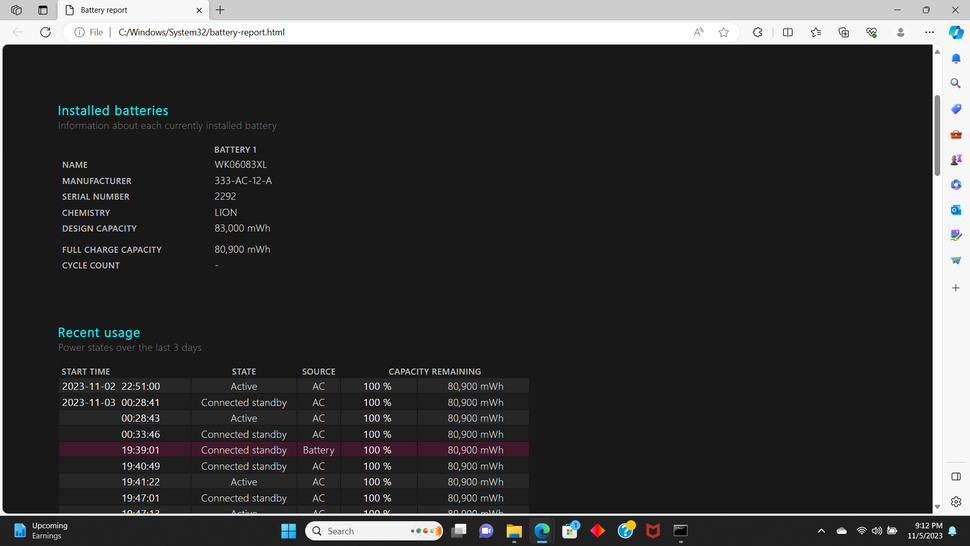
Enter ‘powercfg /batteryreport’ into the Command Prompt application after it opens, then hit Enter. Note the folder to which the report has been saved.
3. Open the battery report
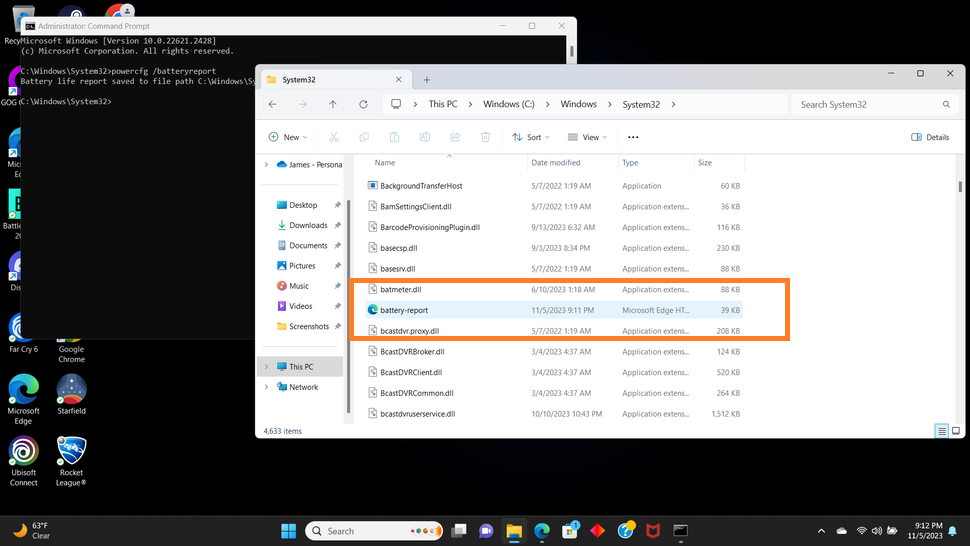
Go to that folder by opening File Explorer. Double-click the battery report to open it after you’ve scrolled down to find it. You’ll be asked which program to use to access the HTML file; you can use your preferred browser, but the program will suggest your default browser by default. Press “OK.”
4. Read the report
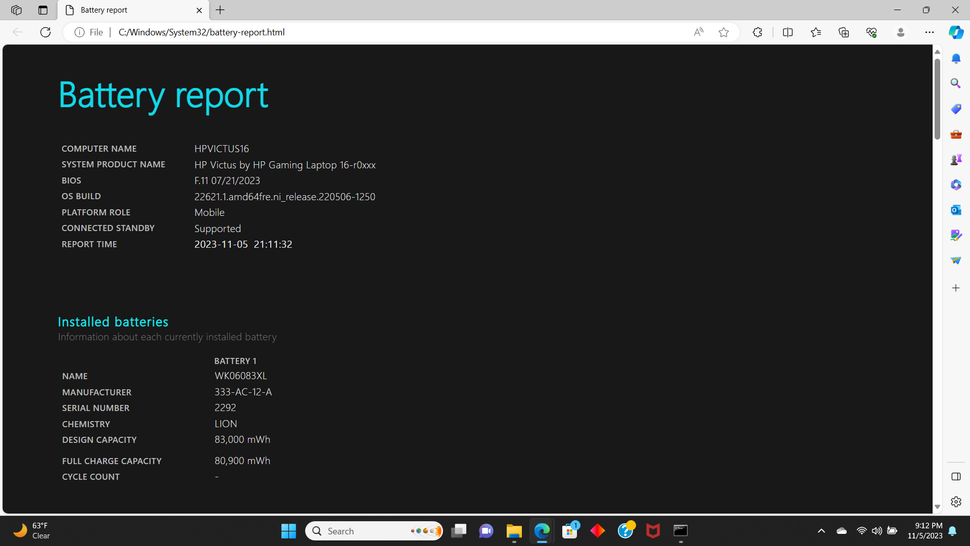
The battery report appears to be lengthy. Additionally, individuals interested in learning everything can find a wealth of pertinent information. Pay close attention to the first two sections if you don’t want to feel overwhelmed. Take notice of the Full Charge Capacity Cycle Count mentioned in the ‘Installed Batteries’ column at the top, which provides general information about the installed battery.
5. Check recent usage in the report

Next, scroll to the bottom of the “Recent Usage” column to get the most recent recorded status. Take note of the percentage and total capacity that is still available.
Although there isn’t a set rule for when to replace a battery, you should do so if the gap between the original and current capacities is significant. You can wait, of course, if the battery’s remaining 70% of its original capacity doesn’t bother you too much.
You will need to choose between paying for the parts and labor to replace the battery or the entire laptop if the capacity of your battery is a limiting factor. Of course, changing it yourself will be less expensive, but be careful some laptops, particularly the thinner models, solder in every component, making such repairs quite difficult for the majority of people.