If the built-in shortcuts in Windows 11 don’t suit your needs, you’ll want to learn how to modify them. Reconfiguring the default Windows shortcuts to match those on the Mac is incredibly helpful if you’re like me and use a macOS keyboard or alternate between Windows and Mac for business and play. If you have pain when moving your hand or fingers, for example, you may also want to try using a certain keyboard shortcut that you find more comfortable.
For whatever reason, Windows 11 makes it simple to adjust keyboard shortcuts, albeit it’s not immediately clear how to do so if you’re not familiar with the procedure. This guide is fortunately available to assist you in navigating it.
We’re going to be using the PowerToys (a collection of Windows tools for power users) Keyboard Manager to remap the standard Windows keyboard shortcuts. If you haven’t received the PowerToys yet, check out our tutorial on how to obtain them in Windows 11.
Although we’ve already discussed using the Keyboard Manager to remap keys in Windows, remapping shortcuts is a somewhat different procedure. While remapping shortcuts modifies keystroke combinations like Ctrl + C (copy), remapping keys also modifies individual keystrokes. We’ll also go over how to remap particular shortcuts so they function differently in particular programs in this article.
How to change Windows 11’s keyboard shortcuts
Before you begin: don’t worry about permanently screwing things up; just be cautious while remapping shortcuts as it may cause issues later on. With just a click of the trash can in Keyboard Manager, you may always reverse the remaps you’ve applied.
1. Open PowerToys and enable Keyboard Manager
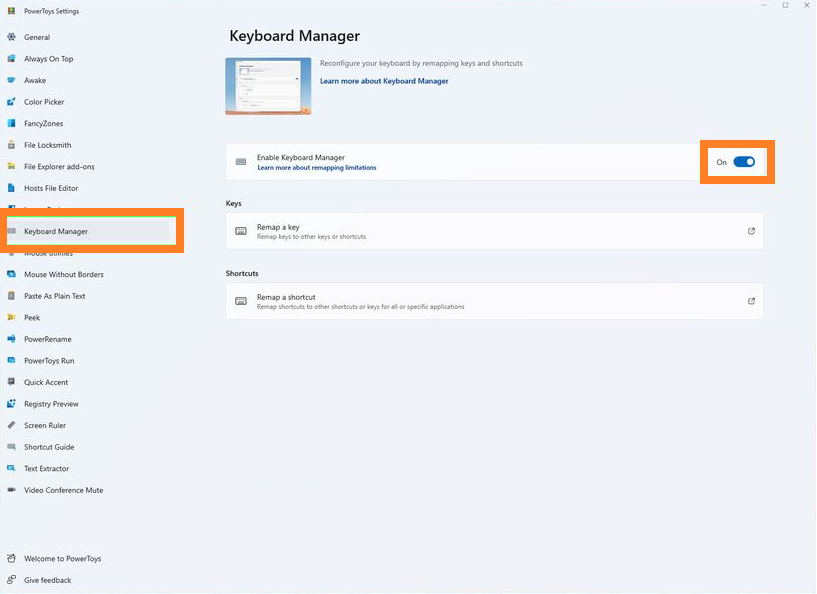
Start by launching PowerToys and choosing Keyboard Managers from the left menu. If it’s not turned on by default, turn on Keyboard Manager.
2. Select Remap a shortcut
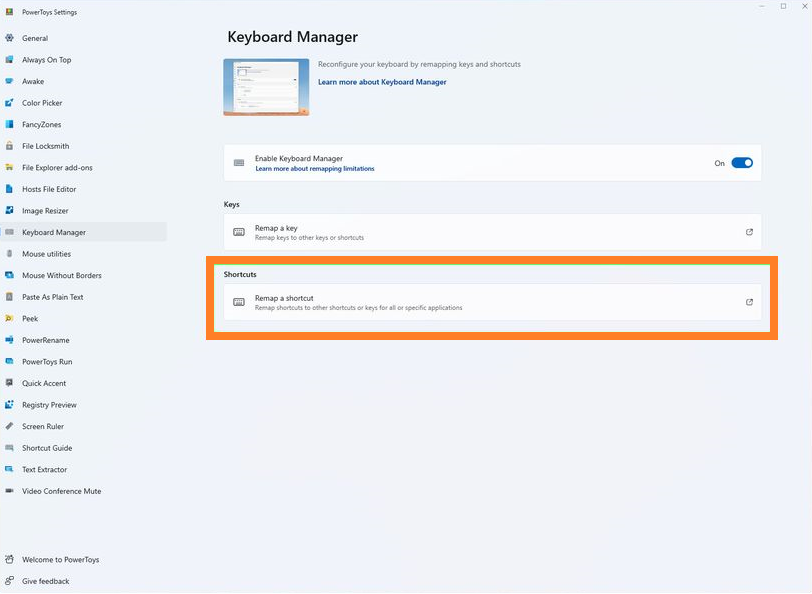
Now select Remap a shortcut.
3. Click the + button

Click the + button to create a new shortcut map.
4. Select your Physical Shortcut

The next step is to choose your Physical Shortcut. To get the outcome of the current shortcut that you dislike, press these keys. As an illustration: My physical shortcut will be Ctrl + Up Arrow mapped to Ctrl + C. This implies that I will receive Ctrl + C (copy) when I hit Ctrl + Up.
To choose your Physical Shortcut, you have two choices. Either click Type and hit the desired keys, or click the dropdown menu and choose a shortcut.
5. Choose your Mapped To keys

Select your Mapped To keys now using the same methodology as in step 4. I have set Ctrl + Up as my Physical Shortcut and Ctrl + C as my Mapped To, as you can see in the screenshot.
When the appropriate keys show when you’re typing your shortcuts as they appear in the screenshot above, click OK.
6. Select an app to use the new shortcut(Optional)

Now that the shortcut is working in a target app, you can choose it. I’ve chosen for this shortcut to only run in Microsoft Word in the example above. The application’s .exe name must be used; in the case of Word, that is WinWord. Use anything that appears before the “.exe” in the filename of the executable application.
Just leave the Target Apps field empty to utilize the shortcut worldwide.
7. Click OK when done
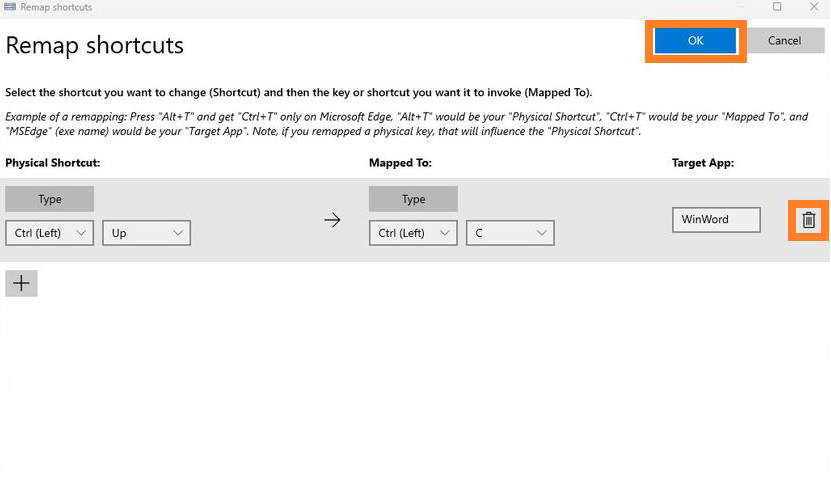
Click OK to save your modifications whenever you’re satisfied.
If you’re not fond of your new shortcut, don’t worry. To remove a shortcut, just go back to the Remap shortcuts page by following steps 1-2, then select the trash can icon next to the shortcut you wish to remove.





