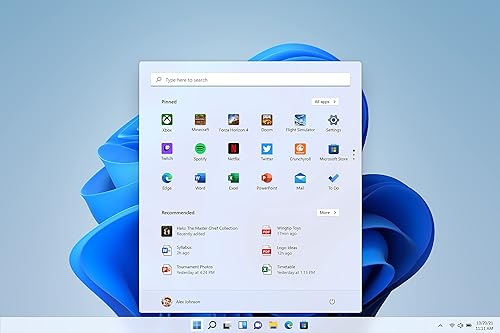You’ve come to the perfect place if you want to strengthen data security without having to deal with all the commotion. We have all the information you need here, whether you want to disable ad tracking or just provide Microsoft less data overall.
To achieve the desired result, simply flick the five switches in the Windows 10 or 11 settings. It is that easy.
You can find these “switches” in Windows 11. Navigate to the Windows symbol at the screen’s lower left corner, and pick Privacy and Security from the settings menu (the gear icon). Several switches should be visible under Change Privacy Options. Turn on the on position on each of these switches.
1. Allow apps to display personalized advertising using my advertising ID
2. Allow websites to access their language list to enable the display of locally relevant content
3. Let Windows improve startup and search results by tracking app launches
4. Show suggested content in the Settings app A brief observation regarding this one. The settings page in Windows 10 is simply referred to as Privacy. Though they go by slightly different names, the other parameters accomplish the same task. There is a switch behind each of these settings, and it should be turned to the Off position. This measure results in little to no loss of convenience. Nonetheless, there is a noticeable improvement in data protection. Microsoft describes how these four parameters work.
5. Once more, the fifth parameter that needs to be adjusted is located beneath the Windows symbol. Navigate to Diagnostics and Feedback, Privacy and Security, Settings, and Send Optional Diagnostic Data. Turn that off. With its new menu titles, Windows 10’s approach is a little different, but the general route still gets you there.